How to reset your forgotten windows 10 login password
Anyone that’s followed Windows 10 closely already knows that Microsoft isn’t releasing new versions of Windows like it used to. Instead of giving its operating system (OS) an overhaul every few years, Microsoft created Windows 10, which was released as a platform where smaller, tangible semi-annual free updates have become the norm.
This new approach is working out beautifully. Windows 10 has taken Windows 7’s mantle as the most popular OS, even exceeding 800 million users(and getting closer to that one billion mark with every passing day).
As for now windows 10 is the OS which is used on largest scale . Many of us faces problems like don't have a password to login in the windows user account or we forget it what it was . At such moments you have format the PC and reinstall the OS . Which is not a easy job . And for your convenience I am going to tell you how to enter into your computer/laptop without knowing old password . So have a look at the method below .
↓↓↓
This process is simple but little bit time-consuming but I am sure this trick will workout for you . After accessing your device without password you can also change the password . Follow some simple steps which are shown below and that's it you are there .
Using Installation Disk
First of all, you need to boot your system with the Windows 10 installation drive . Once the setup process starts press "Shift+F10". This keys will open command prompt .
Step No. 2
Now enter the following command in the command prompt screen
move d:\windows\system32\utilman.exe d:\windows\system32\utilman.exe.bakcopy d:\windows\system32\cmd.exe d:\windows\system32\utilman.exe
Step No. 3
Now you need to restart your device . To do that use following command .
"wpeutil reboot"
Step No. 4
Now when you are back on the login screen , you need to click on the Utility Manager , when you click on that the command prompt will appear .
Step No. 5
Now what you are going to do is just simply add another user account to access your files , and for that enter the following command .
net user /add
net local group administrators /add
Now you can put any of the name you like .Step No. 6
Now reboot the system by entering "wpeutil reboot" command in your command prompt . And use your freshly prepared account to enter your desktop . Browse to Start Menu > Computer Management .
Step No. 7
Now navigate to Local Users and Groups , select your local account and select the option of "Set Password" and enter your new password here .
There you go , now you can access your old account with new password .
Using Software
Using Password Reset Option
Password Reset Disk is Microsoft's official method to reset lost windows password . But you have to create a Windows 10 Password Reset disk before losing the password . In case you are a follower of " Prevention Is Better Than Cure" and you have already created the disk . Then all you need to do is just locate the drive where you have saved the password disk and that's it you will be prompted to enter new password .
Reset Microsoft Account Password Online
Since Windows 8 they has started the system of using Microsoft account for logging into windows . The Microsoft account login option helps users to reset the windows password in the easiest way possible . Users just need to use another computer to visit the Windows Live Password Reset Page . From there they can reset the password online . Well , the process is comparatively easy compared to all other methods listed above . It is well said " Last And The Best".
Thanks For Reading If You Like This Information And Found It Useful Please Subscribe For Email Alerts







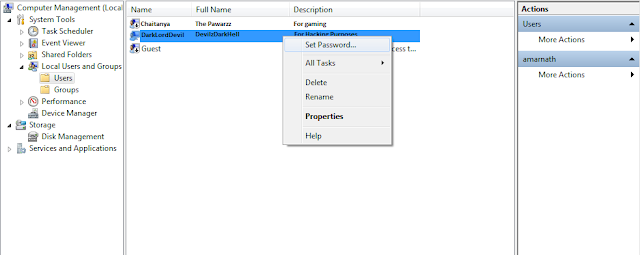





Comments
Post a Comment